You & Me Frame
Wil je de lessen gebruiken voor m@ilgroepen of op Clubs, E-m@il mij dan even voor toestemming. Ga mijn lessen niet hot-linken. Verspreiding via documenten is op geen enkele manier toegestaan! Op al mijn lessen is ©copyright van toepassing. Mijn lessen mogen niet vertaald worden zonder mijn toestemming!

Deze les is gemaakt in Corel XI maar kan ook in andere versies gemaakt worden.
Benodigheden: Download hier.
Zet de selecties in je map selecties.
En je pspbrushes in je map penselen. (Corel1)
Ik heb gebruik gemaakt van Agi-brushes
Open de 4 plaatjes en je tube in je psp, of gebruik je eigen plaatjes
en tube.
Als je je eigen plaatjes gebruikt verklein ze dan naar ca 160 tot 180
breed.
Ze hoeven niet allemaal even groot te zijn.
Zet je voorgrond op #fcd33d en je achtergrond op #0147da of je eigen kleuren.
Open een nieuwe transparante afbeelding
700 bij 700.
Ja, we pakken het groots aan vandaag hahahaha.
Lagen - nieuwe rasterlaag.
Selecties - selecties laden/opslaan - selecties laden vanaf schijf en
laad You&me1.
Vul de selectie met je voorgrondkleur. Selectie niets selecteren.
Lagen - nieuwe rasterlaag.
Selecties - selecties laden/opslaan - selecties laden vanaf schijf en
laad You&me2.
Vul de selectie met je achtergrondkleur. (Zoom desnoods even in, zodat
je de lijntjes beter ziet) Selectie niets selecteren.
Als de ruitjes nu niet helemaal goed op je rechthoek staan kun je dat
nu nog corrigeren.
Zet raster 1(de onderste laag) op slot en voeg de andere 2 zichtbaar samen.
Zet ook deze laag op slot.
Lagen - nieuwe rasterlaag.
Selecties - selecties laden/opslaan - selecties laden vanaf schijf en
laad You&me3.
Vul de selectie met je achtergrondkleur. Selectie niets selecteren.
Lagen - nieuwe rasterlaag.
Selecties - selecties laden/opslaan - selecties laden vanaf schijf en
laad You&me4.
Vul de selectie met je voorgrondkleur. Selectie niets selecteren.
Als de ruitjes nu niet helemaal goed op je rechthoek staan kun je dat
nu nog corrigeren.
Zichtbare lagen samenvoegen. Haal de samengevoegde laag weer van het slot.
laat raster 1 nog maar even op slot.
Kopieer je tube en plak hem als een nieuwe laag op je afbeelding.
Zet hem rechts boven in de hoek.
Pak nu de 4 kleine afbeeldingen er bij en voeg bij allen een rand toe
van 2 pixels.
2 randen in de voorgrondkleur en 2 randen in de achtergrondkleur.
Plak ze alle 4 als een nieuwe laag op je afbeelding.
Zet ze op een leuke plaats neer en roteer de plaatjes iets naar links
en naar rechts.
Kijk zelf even wat je mooi vindt.
Ga op de bovenste laag staan en open een nieuwe rasterlaag.
Zoek je agiBrush73_youandme op en stempel hem 2x met je voorgrondkleur
op je afbeelding.
Zo nu gaan we alles een schaduw geven.
Ga op de laag met de tube staan.
Insteekfilters - Alien Skin - Ey Candy 5 - Impact - Perspective shadow,
met de onderstaande instelling:
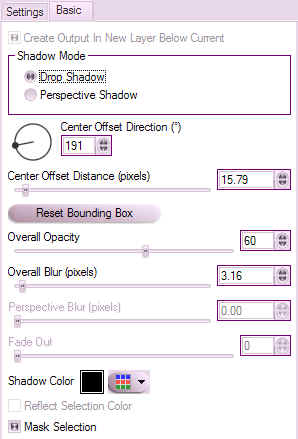
Ook de 4 kleine plaatjes kun je deze schaduw geven.
(Bewerken - Herhalen Perspective Shadow).
Dan de samengevoegde lagen ook dezelfde schaduw alleen de center offset
op 139 zetten.
Herhaal op beide lagen nog een keer maar dan met de center offset op 315.
Dan de Brushe, die krijgt een slagschaduw (Effecten - slagschaduw) van
H&V 2
D 80 en Verv2.
Is het zo naar je zin? Voeg dan de zichtbare lagen samen.
De onderste laag kun je nu van slot halen.
Zet je voorgrond en achtergrond nu op 2 toaal andere kleuren.
Ik gebruikte #b1ce4e en #eb81b2
Vul de onderste laag met je voorgrondkleur.
Lagen - nieuwe rasterlaag en vul deze met je achtergrondkleur.
Selecties - Alles selecteren. Selecties wijzigen - selecties inkrimpen
met 3.
Delete. Selecties wijzigen - selecties inkrimpen met 3.
Vul met je achtergrondkleur.
Selecties wijzigen - selecties inkrimpen met 3. Delete.
Selecties wijzigen - selecties inkrimpen met 3.
Vullen met je achtergrondkleur.
Selecties wijzigen - selecties inkrimpen met 3. Delete.
Selecties - niets selecteren.
Open je font Walt-Disney of je eigen font.
Lettergrootte op 130 en type je naam.
Geef hier dezelfde slagschaduw als boven.
Verklein je crea naar de gewenste maten en zet je naam op watermerk erop.
Kopieer je tag in PSP, open AnimatieShop en ga naar bewerken - plakken
als nieuwe animatie.
Zoek en open de animatie die je wilt gebruiken. (Je kunt op internet hele
leuke gifjes vinden)
De animatie die ik heb gebruikt zit bij in de rar.
Kijk uit hoeveel plaatjes de animatie bestaat. In mijn geval waren het er 8.
Ga naar bewerken - Selectie dupliceren, en dupliceer je crea net zovaak totdat hij evenveel
plaatjes heeft als de animatie (bij mij dus 8)
Ga weer naar bewerken - selecteer alles.
Ook bij je animatie alles selecteren en kopieer hem dan ook gelijk. (Bewerken - kopieren)
Ga terug naar je crea, ga dan naar:
Bewerken - plakken en kies voor plakken in geselecteerde frames. (ctrl+e).
Ga naar frame 1 van je crea en zet je animatie op een mooie plaats.
Nu zie je dat AS het in alle frames gekopieerd heeft.
Wil je zien hoe je animatie eruit ziet? Klik dan op ![]() en voila daar is je animatie.
en voila daar is je animatie.
Klik nogmaals op ![]() en je animatie is weer weg.
en je animatie is weer weg.
Is je crea naar je zin dan opslaan als: en volg gewoon de stappen, volgende
- volgende - volgende en dan voltooien.
Zo dat was 'm weer.
Hoop dat jullie het weer een leuke es vonden.
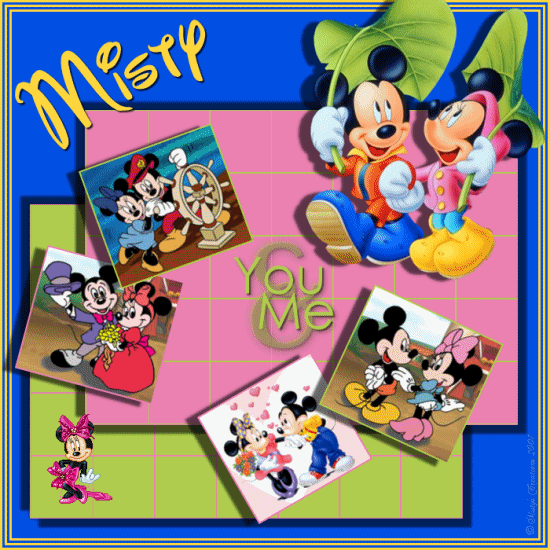
Liefs, Misty






